LarkAR帮助手册3.3
3.3AR环境准备
硬件环境
CPU
内存
GPU
声卡
软件环境
操作系统
Chrome浏览器
VC运行库
DX Runtime
文本编辑器
虚拟声卡驱动
虚拟摄像头驱动
虚拟手柄驱动
系统设置
关闭防病毒和防火墙
关闭应用运行通知
设置开机自动登录
设置从不休眠/从不关闭显示器
使用加密狗的设置
三维程序适配
平行云AR方案-Unity
平行云AR方案-Unreal
Nvidia CloudXR-Unity
Nvidia CloudXR-Unreal
Nvidia CloudXR-OpenVR
安装部署
系统构成
单机版
简易集群版
部署详解
单机内网
单机外网
集群内网(Windows)
集群外网(Windows)
集群内网(Linux Docker)
集群外网(Linux Docker)
端口开放规则
部署案例
边缘集群部署
turn服务器转发
Nginx反向代理
服务器端口映射
高级集群部署
GPU专用服务器
服务器上架指南
操作系统注意事项
运行LarkXR
前台使用说明
AR APP
设备支持
后台使用说明
登录页
数据中心
资源监控
使用统计
客户端异常监控
应用管理
程序包管理
程序包一览
添加程序包
更新程序包
删除程序包
应用管理
应用一览
应用添加
预启动应用一览
名词解释
同步管理
同步管理
终端管理
VR、AR终端管理
组别管理
组别管理
系统设定
接入管理
工作空间
参数设置
授权方式
无操作时限
存储
安全
区域设置
定制Logo
短信通知
端口映射
分配策略
限流配置
主题
用户管理
用户管理
修改密码
修改密码
进程管理
进程管理
品牌定制化
应用一览
进入应用
管理后台
应用存储
单机版
本地存储
OSS存储
OBS存储
AWS S3存储
Minio存储
集群版
本地存储
OSS存储
OBS存储
AWS S3存储
Minio存储
通用功能
磁盘空间
功能组件
数据通道
附加参数
智能语音
语音输入
视频输入
手柄接入
互动模式
使用方式
前台页面使用
互动模式接口对接
安全设置
功能组件
Redis
MySQL8
数据库监控(druid)
屏蔽此功能
更改用户名密码
Https访问
Windows
Linux Docker
工作空间加密
工作空间接入加密
加密二次开发的SDKID
安全设置
IP黑白名单设置
是否开启一览页面
允许跨域
系统允许跨域
允许跨域上传应用
常见问题
常见问题一览
更新记录
产品更新记录
-
+
首页
集群内网(Linux Docker)
**一:环境准备** 请先参考[环境准备](https://docs.pingxingyun.com/doc/555/)准备两台服务器,其中至少一台需要是GPU服务器。如果主节点将用作渲染节点,请按照[部署单机版](https://docs.pingxingyun.com/doc/587/)的步骤进行部署,渲染节点的配置从第8步开始。如果主节点不用于渲染,请继续以下步骤进行部署。 **二:系统构成** 根据[系统构成](https://docs.pingxingyun.com/doc/599/),下载程序包并建议解压至某个盘符的根目录下,确保路径中不包含中文。 **三:端口空闲** 在保证系统端口空闲且未被占用的前提下进行配置,如有端口被占用,可以进行相应的修改。 **主节点:** | 类型 | 端口号 | 用途 |修改方式| | ------------ | ------------ | ------------ | ------------| | TCP | **8181** | 前台页面nginx转发以及后台接口 |[修改8181端口](https://www.pingxingyun.com/question/detail?topicId=10078&categoryId=2 "请参考")| | TCP | ** 8182 **|后台页面nginx转发 |[修改8182端口](https://www.pingxingyun.com/question/detail?topicId=10114&categoryId=2 "请参考")| | TCP | 8184 | 管理服务 |[修改8184端口](https://www.pingxingyun.com/question/detail?topicId=10116&categoryId=2 "修改8184端口")| | TCP | 6379 | Redis |[修改6379端口](https://www.pingxingyun.com/question/detail?topicId=10117&categoryId=2 "修改6379端口")| **渲染节点** | 类型 | 端口号 | 用途 |修改方式| | ------------ | ------------ | ------------ | ------------| |TCP|8089|同步与代理服务端口|[修改8089端口](https://www.pingxingyun.com/question/detail?topicId=10118&categoryId=2 "修改8089端口")| | TCP | 10002 | Websocket通信端口 |[修改10002端口](https://www.pingxingyun.com/question/detail?topicId=10119&categoryId=2 "修改10002端口")| | TCP | 10003 |渲染服务器内部通信端口 |[修改10003端口](https://www.pingxingyun.com/question/detail?topicId=10121&categoryId=2 "修改10003端口")| | TCP | 10004 | 渲染服务器SSL端口 |[修改10004端口](https://www.pingxingyun.com/question/detail?topicId=10120&categoryId=2 "修改10004端口")| |UDP|**10011-10040**|音视频通信端口|[修改音视频端口](https://www.pingxingyun.com/question/detail?topicId=10122&categoryId=2 "修改音视频端口")| **四:Linux容器化部署主节点:** - **一、准备Linux服务器** 在Linux服务器上进行准备工作,以下以使用Linux Ubuntu 20.04.1镜像创建虚拟机为例。 **步骤如下:** 1. 使用VMware WorkStation Pro创建Ubuntu镜像,使用以下链接下载20.04.1镜像: [Ubuntu 20.04.1镜像下载链接](https://home-oss.pingxingyun.com/exe/ubuntu-20.04.1-live-server-amd64.iso) 2. 重启客户机,启动虚拟机。如果遇到“此主机支持Intel VT-x但Intel VT-x处于禁用状态”,请按以下步骤修改: a. 重启电脑,按F2进入BIOS设置。 b. 在Advanced、Security、BIOS Features或Configuration中找到Intel Virtualization Technology,将其从Disabled改为Enabled,保存并退出BIOS设置。 c. 详细说明可参考以下网址:[网址1](https://jingyan.baidu.com/article/59a015e3929235b695886539.html), [网址2](http://mip.xitongcheng.com/jiaocheng/xtazjc_article_38955.html) 3. 登录虚拟机:输入用户名和密码(注意密码输入时不要使用小键盘)。 4. 开启SSH并使用Putty连接: a. 更新命令源:`sudo apt-get update` b. 安装SSH:`sudo apt-get install openssh-server` c. 启动SSH服务:`sudo service ssh start` d. 查看虚拟机IP:`ifconfig ens33` e. 使用Putty连接虚拟机。 - **二、增加系统打开文件数量限制:** ```html ulimit -n 65535 ``` - **三、安装net-tools工具包:** 1. 安装:`sudo apt-get install net-tools` 2. 查看Linux宿主机的IP:`ifconfig ens33` - **四、设置系统默认使用UTC时间:** ```html sudo ln -sf /usr/share/zoneinfo/Asia/Shanghai /etc/localtime ``` 确认时间是否正确:`timedatectl`或`date` - **五、设置虚拟机固定IP:** 1. 打开配置文件:`sudo vim /etc/netplan/01-network-manager-all.yaml` 2. 修改配置文件为以下内容: ```html network: ethernets: ens33: dhcp4: false addresses: [192.168.0.x/24] optional: true gateway4: 192.168.0.1 nameservers: addresses: [114.114.114.114,8.8.8.8] version: 2 ``` 3. 应用网络设置:`sudo netplan apply`或`sudo netplan --debug apply` - **六、安装必要包,避免出现handshake failed错误:** ```html sudo apt-get -y install build-essential nghttp2 libnghttp2-dev openssl libssl-dev ``` - **七、安装apt依赖包:** 用于通过HTTPS获取仓库: ```html sudo apt-get install apt-transport-https ca-certificates gnupg-agent software-properties-common ``` - **八、添加Docker的官方GPG密钥:** ```html curl -fsSL https://download.docker.com/linux/ubuntu/gpg | sudo apt-key add - ``` - **九、设置稳定版仓库:** *注意:目前20.04版本还没有国内Docker源,可以暂时使用18.04版本。* ```html sudo add-apt-repository \ "deb [arch=amd64] https://download.docker.com/linux/ubuntu \ bionic \ stable" ``` - **十、更新apt包索引:** ```html sudo apt-get update sudo apt-get upgrade ``` - **十一、安装DockerCE:** ```html sudo apt-get install docker-ce ``` - **十二、重启 Docker** ```html sudo systemctl restart docker ``` - **十三、使用阿里云 Docker 镜像加速** 1. 打开 Docker 配置文件: ```html sudo nano /etc/docker/daemon.json ``` 2. 添加以下内容: ```html { "exec-opts": ["native.cgroupdriver=systemd"], "log-driver": "json-file", "log-opts": { "max-size": "100m" }, "registry-mirrors": ["https://i1el1i0w.mirror.aliyuncs.com"] } ``` 3. 保存并退出:`Ctrl + X`, 输入 `y`, 然后按 `Enter` - **十四、为 Docker 服务创建一个 Systemd 放置目录** ```html sudo mkdir -p /etc/systemd/system/docker.service.d ``` - **十五、重启 Docker 服务** ```html sudo systemctl daemon-reload && systemctl restart docker && systemctl enable docker ``` - **十六、安装 Docker Compose** ```html sudo curl -L https://github.com/docker/compose/releases/download/1.27.4/docker-compose-Linux-x86_64 -o /usr/local/bin/docker-compose sudo chmod +x /usr/local/bin/docker-compose docker-compose --version # 确认版本为 1.27.4 ``` - **十七、镜像拉取** sudo docker pull mysql:8.0 sudo docker pull redis:6.0.8 sudo docker pull nginx:1.19.2 sudo docker pull registry.cn-beijing.aliyuncs.com/larkxr-cloud/larkxr-admin:3.3.x.x 注意: - `larkxr-admin` 的版本可能会有变化,请根据实际情况更新版本号。 - 更新 `docker-compose.yml` 中引用的镜像版本号。 - **十八、安装 JDK** ```html sudo apt install openjdk-17-jdk java --version # 确认 OpenJDK 安装成功 ``` - **十九、上传管理节点包至 Linux** 1. 在浏览器中打开 [Pingxingyun 开发中心页面](https://www.pingxingyun.com/devCenter.html),下载压缩包。 2. 解压下载的压缩包,并使用 WinSCP 将中心管理服务器下的 `larkxr-center-ubuntu-docker` 程序包上传至虚拟机。 3. 上传后,需要修改配置文件: - (1) `larkxr-center-ubuntu-docker/admin/application.yaml`,将 `node-ip` 修改为本机地址(服务器地址)。 4. 修改配置完成后,返回到 `/opt/larkxr-center-ubuntu-docker` 目录,并使用以下命令启动服务: ```html sh start.sh ``` **五:服务全部正常启动后,访问IP:8182 默认账号admin 密码123456** 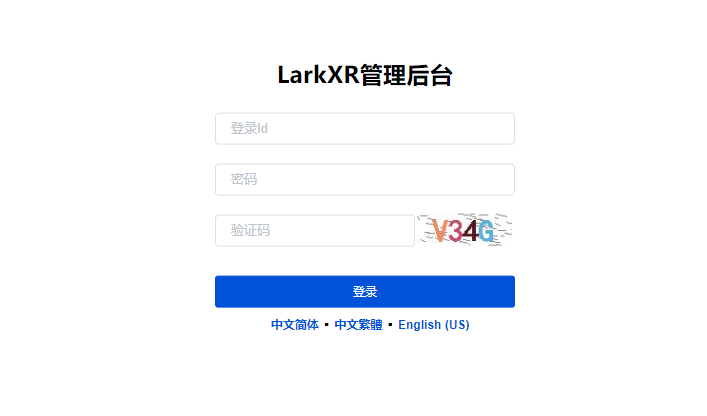 **六:登录到后台界面,查看资源监控信息,此时GPU节点数为0,接下来要配置启动渲染服务** **七:点击配置渲染节点,管理服务器地址填写中心管理节点URL,通常建议配置到LarkXR网关的接入地址。本机IP地址需要填本机IPv4地址点击保存** 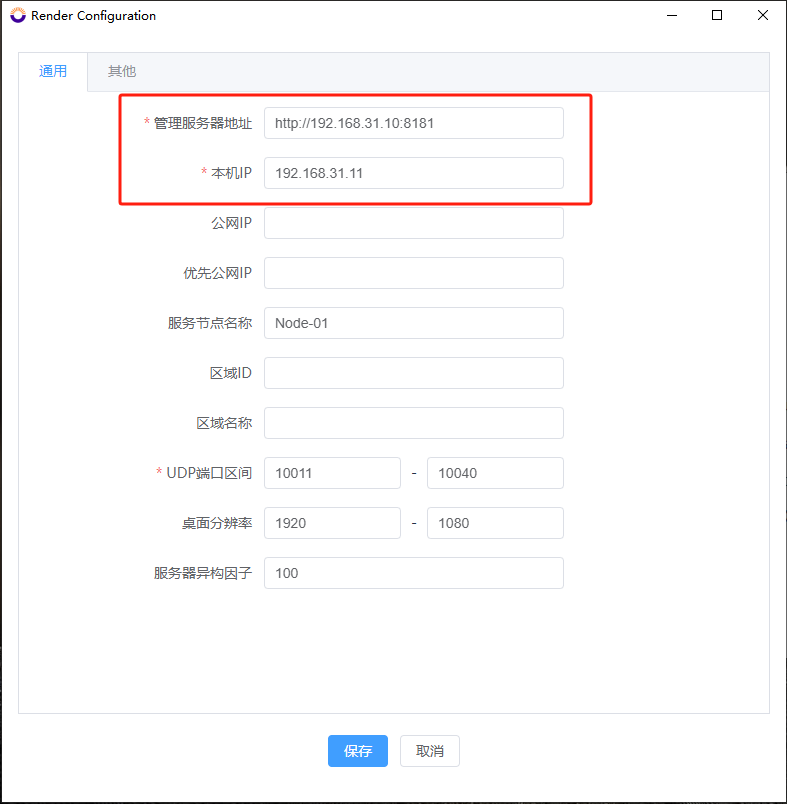 **八:登录到后台界面,查看资源监控信息,此时GPU节点数为1**
admin
2025年3月14日 10:10
转发文档
收藏文档
上一篇
下一篇
手机扫码
复制链接
手机扫一扫转发分享
复制链接
开发者交流群
QQ群号:1011308692
Markdown文件
Word文件
PDF文档
PDF文档(打印)
分享
链接
类型
密码
更新密码
有效期